- How To Import Photos From Dropbox To Iphone
- Import Photos From Iphone To Dropbox
- How To Import Photos From Iphone To Dropbox
- Copy Photos To Dropbox Iphone
- How To Import Photos From Iphone To Dropbox On Mac
Open the Photos app on your iPhone and you'll find a lot of albums, including Camera Roll, Photo Stream, Favorites and so on. What if you want to transfer photo albums from iPhone to PC for backup and then delete them on your iPhone to free up space? The answer is in this article.
- Photos are easy to transfer from your iPhone to your Dropbox. All you need to do is creating a folder, in which you want to save your photos. Then click the “Plus”-icon in the middle of the bottom menu bar. Choose “Upload Photos” from the menu.
- Yes, you’re able to save or back up iOS Live Photos to Dropbox. To transfer your Live and Burst Mode photos from your iPhone, iPad, iPod touch or Mac computer, you can manually upload each file to your Dropbox account. Unfortunately, it’s not possible to automatically transfer Live Photos from Apple devices via camera uploads at this time.
- The Dropbox App for your smart device (phone, tablet, etc) is awesome. Instant access to photos, video or even other file types is a super nice feature. In fact, here is a link to a client video page that I created 100% with my iPhone. Video shot and uploaded to Dropbox, SNOWPRO PORTAL™ page created, video link dropped in and “quick tips.
- How to transfer pictures from phone to computer using Dropbox. If you want to transfer pictures from phone to computer without connecting both the devices through wires, then consider Dropbox as an ideal solution. With it, you can upload your photos from the phone to the Dropbox cloud and later download it on your system.
Because there are a lot of albums in the iPhone, this makes you need to spend a lot of time organizing your photos in the album, and it is even more difficult if you want to download photo album from iPhone to PC. In general, the computer will refuse to display photos with the album, so even if you use iTunes or the computer's built-in application, you can't transfer the album directly from the iPhone to the PC. So, is there really no way to implement transferring photo album from iPhone to PC?
Dropbox couldn't import photos because Apple iPhone maybe locked. Unlock and try again. The way I got round it was to modify the Dropbox camera upload autoplay settings in the Dropbox preferences. Click the Dropbox icon in the sytem tray. Click on the gear icon for the tools pull down menu then select Preferences. This opens the Dropbox.
Well, never lose hope. Here are many ways to help you transfer photo albums from iPhone 11/11 Pro/11 Pro Max, iPhone Xs/Xs Max/XR/X, iPhone 8/8 Plus, iPhone 7/7 Plus, iPhone 6S/6, etc. to PC.
- Method 1. How to Transfer Photo Albums from iPhone to Computer with 1 Click[HOT!]
Method 1. How to Transfer Photo Albums from iPhone to Computer with 1 Click [HOT!]
We all know that photos in our iPhone are stored in different photo albums, such as Panoramas, Screenshots, Favorite and more. To transfer photo albums from iPhone to PC or Mac, all you need is a useful tool like MobiKin Assistant for iOS, which is a powerful tool to solve many iOS devices data transfer and managing problems. You can use it to transfer everything between iPhone/iPad/iPod and computer.
Why recommend MobiKin Assistant for iOS?
- Transfers all photos from all kinds of albums on your iPhone, including Photo Library, Camera Roll, Screenshots and other albums.
- Not only photos, but also Video, Song, eBook, Contacts, Text Messages, Notes, Safari Bookmarks, Voice Memo, Podcast, Ringtone, Playlist, etc. can be transferred between iPhone/iPad/iPod touch and computer.
- Enables you to backup & restore data between iPhone, iPad or iPod and iTunes directly.
- You are allowed to view all photos on computer before you start to transfer.
- Compatible with almost all models of iPhone, iPad and iPod, including iPhone 11/11 Pro/11 Pro Max, iPhone Xs, iPhone Xs Max, iPhone XR, iPhone X, iPhone 9, iPhone 9 Plus, iPhone 8, iPhone 7, iPhone 6S/6, etc.
How To Import Photos From Dropbox To Iphone
Download MobiKin Assistant for iOS to try it now:
How to Transfer Photo Albums from iPhone to Computer Using Assistant for iOS?
Step 1: Launch Assistant for iOS
Use a USB cable to connect your iPhone to your PC via a USB cable. Launch the installed Assistant for iOS program and wait until it detects the connected iPhone. After the detection, the main interface of the program will be displayed like below picture:
Note: iTunes is required to be installed on your desktop computer before, but it is no need for you to launch it.
Step 2: Select the Albums you need
All data types on the iPhone are listed on the left panel. Choose the 'Photos' category and click 'Albums' folder. Then, all photo albums on your iPhone will be scanned out and displayed on the right-side screen.
Step 3: Start iPhone albums transfer
Select the photo albums you want to copy to computer, and click the 'Export' button from the top menu to start to transfer photo album from iPhone to PC.
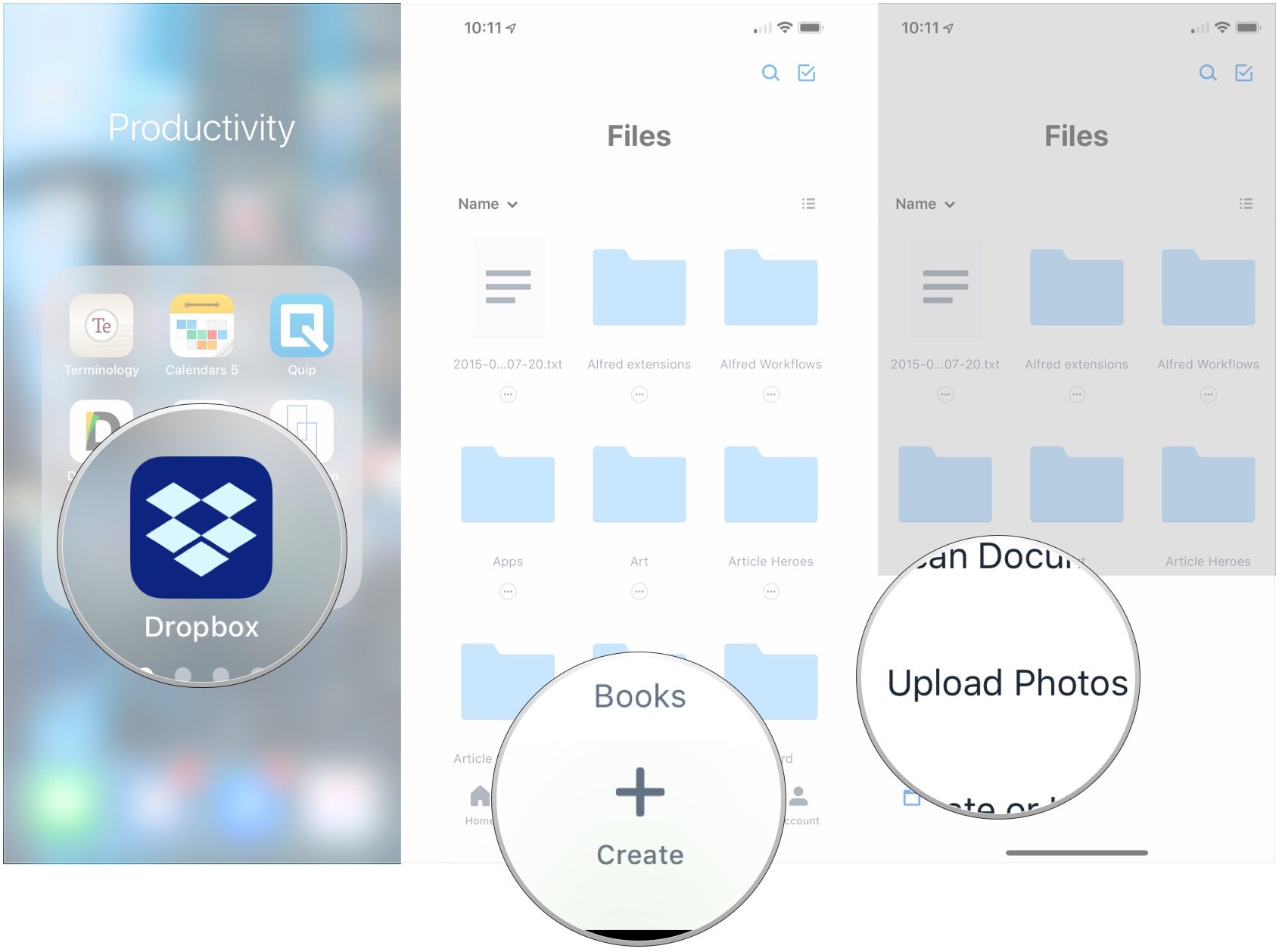
Above operations and screenshots are captured from Windows version. Mac users can download the Mac version of the program and the operations are almost the same.
Video guide: How to Move photo album from iPhone to computer?
Import Photos From Iphone To Dropbox
Can't Miss:
Method 2. How to Transfer Photo Albums from iPhone to PC by Windows Explorer
The most direct way to transfer photo albums from iPhone to PC is using Windows Explorer. The operations are also pretty simple. Just follow the detailed steps as follows.
Step 1: Connect your iPhone to your PC using a USB cable. Click 'Trust' on the reminder popping up on your iPhone.
Step 2: Turn to your computer, open 'Windows Explorer' and then you can go through the paths like: iPhone icon > Internal Storage > DCIM.
Step 3: You will see all photo folders on your iPhone are displayed here. Just copy and paste the albums you need to a location on your computer.
Well, if you don't like to use Windows Explorer to transfer folder from iPhone to PC, you can choose other methods introduced in the below.
Method 3. How to Move Photo Album from iPhone to Computer by iCloud
iCloud allows you to save different types of files on your iPhone, such as photo albums, notes, contacts and so forth. You can follow the instructions below to realize the goal to move photo album from iPhone to computer.
Step 1: First of all, go to 'Settings' app on your iPhone and enter your 'Name/Apple ID'.
Step 2: Then, choose 'iCloud' > 'Photos' and enable the 'iCloud Photo Library'. After that, your photo albums will start uploading to your iCloud.
Step 3: Turn to your computer, open a web browser and log into iCloud.com with the same account information you used on your iPhone. From the main interface of iCloud site, choose the panel of 'Photos'. Then, all the photo albums on your iPhone will be displayed here. Just select the album you want, open it and select all photos in this album and copy them to your computer folder by tapping the download button.
Guess you like:

Method 4. How to Transfer Album from iPhone to PC by iCloud Drive
You can also use the iCloud Drive app to solve the problem of transferring albums from iPhone to PC. But you need to install this app on both the iPhone and your computer. Now let's take a look at the specific steps.
Step 1: Open your iPhone, go to click 'Settings' > 'Apple ID' > 'iCloud' and enable 'iCloud Drive' button.
Step 2: Select one photo album on your iPhone and choose all photos in this album. After that, click the share button and select 'Add to iCloud Drive' on the pop up panel. Thus, all photos in this album will be uploaded to Your iCloud Drive app.
How To Import Photos From Iphone To Dropbox
Step 3: Turn to your computer and open iCloud for Windows program. Log into it with the same Apple ID you used on your iPhone. (Here, you may need to permit a verification code on your iPhone.) Then, click on the 'iCloud Drive' panel and tick off other features you need. Finally, tap on 'Apply' to confirm these settings.
Step 4: After above operations, you will find the iCloud Drive folder is displayed on the File Explorer's Quick Access List. Find the photo album you need and copy them to a folder on your computer.

Copy Photos To Dropbox Iphone
Method 5. How to Transfer An Album from iPhone to PC by Dropbox
If you feel that using iCloud is too complicated, then Dropbox is a good replacement. Just log in to your Dropbox account and you'll be able to create a Dropbox folder on your PC that will sync with your iPhone, including all albums. Dropbox provides free space for storing files on your iPhone and allows you to download these files to your computer via the Dropbox program. The detailed process is as follows.
Step 1: Launch Dropbox app on your iPhone and go to choose 'Uploads' tab from the screen.
Step 2: Turn to top left corner to click on the '+' icon and choose the albums you want to transfer from iPhone to the computer. Just choose a location to save the photo albums on Dropbox app.
How To Import Photos From Iphone To Dropbox On Mac
Step 3: Once the upload process is finished, you can turn to the computer, launch Dropbox software and click on the Dropbox folder. Find the photo albums you want to transfer and copy them to a location on your computer.

Which is the Most Flexible Way?
As you can see, this article totally introduce you with 5 different solutions to transfer photo albums from iPhone to computer. You can try and pick out the one you think is best for you. I strongly recommend you use MobiKin Assistant for iOS, which allows you to transfer not only photo albums, but also other iOS data like Video, Song, eBook, Contacts, Text Messages, Notes, Safari Bookmarks, Voice Memo, Podcast, Ringtone, Playlist, etc. from iPhone 11/11 Pro/11 Pro Max/XS (Max)/XR/X/8/7/6 to computer in few steps. Why not download Assistant for iOS for a free trial now?
Related Articles

